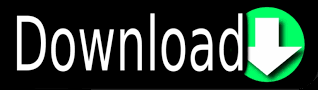
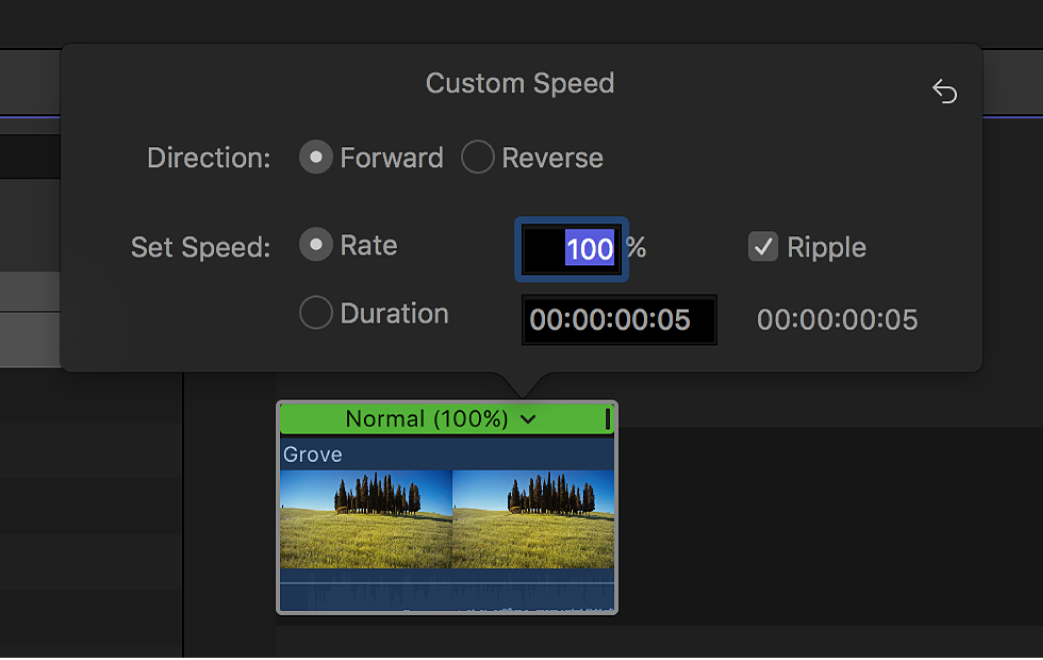
If you drop an instrument into a MIDI track’s device chain, be aware that signals following (to the right of) the instrument are audio signals, available only to audio effects. The same is true for a MIDI track’s device chain. You can drop audio effects in at any point in an audio track’s device chain, keeping in mind that the order of effects determines the resulting sound. Signals in a device chain always travel from left to right. To add another device to the track, simply drag it there or double-click its name to append it to the device chain.
FINAL CUT PRO 10.4.2 LIBRARY CONVERSION ALIAS FILES HOW TO
If you have alternative monitoring preferences, please see the Monitoring section ( see 15.1) to learn how to make these settings. Note that you can easily move from this setup into recording new clips for further use in Live ( see Chapter 17). This is how you would play live instruments through effects on a track, for example, or use a MIDI keyboard’s input to play a track’s instrument. On MIDI tracks, this is normally activated automatically when inserting an instrument. Note: If you are using an external input signal to feed your Live track using the default settings, the track’s Arm button in the mixer must be activated in order to hear the input through the devices in your track’s device chain. Dragging a sample to the Device View of a MIDI track creates a Simpler instrument with this sample loaded. You can also drag devices into tracks or drop areas in the Session and Arrangement Views, or into the Device View. Alternatively, select a destination track by clicking within it, then select a device or preset in the browser and press Enter to add it to the selected track. The easiest way to place a device in a track is to double-click on it in the browser, which creates a new track to hold the device. You will notice that Live’s Synths, Audio Effects, and MIDI Effects each have their own labels in the browser’s sidebar. Live’s built-in devices can be accessed in the browser. Get “hands-on“ with devices by assigning their parameters to MIDI or key remote control ( see Chapter 29). To learn about creating and using custom groupings of instruments and effects, check out the Instrument, Drum and Effect Racks chapter ( see Chapter 20).
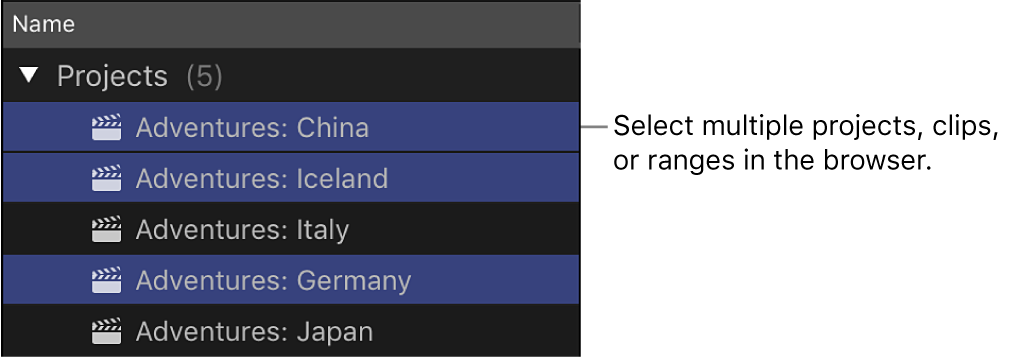
To learn about a particular device and how to operate it, consult the Live Audio Effect Reference ( see Chapter 24), Live MIDI Effect Reference ( see Chapter 25) or the Live Instrument Reference ( see Chapter 26). To save space in the Device View, a device can be collapsed by double-clicking on its title bar or by choosing Fold from its right-click(PC) / CTRL- click(Mac) context menu. The Device View appears in the bottom area of the Live screen. To select a track and open the Device View to access its devices, double-click the track’s name. The Device View is where you insert, view and adjust the devices for the selected track.

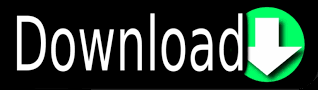

 0 kommentar(er)
0 kommentar(er)
